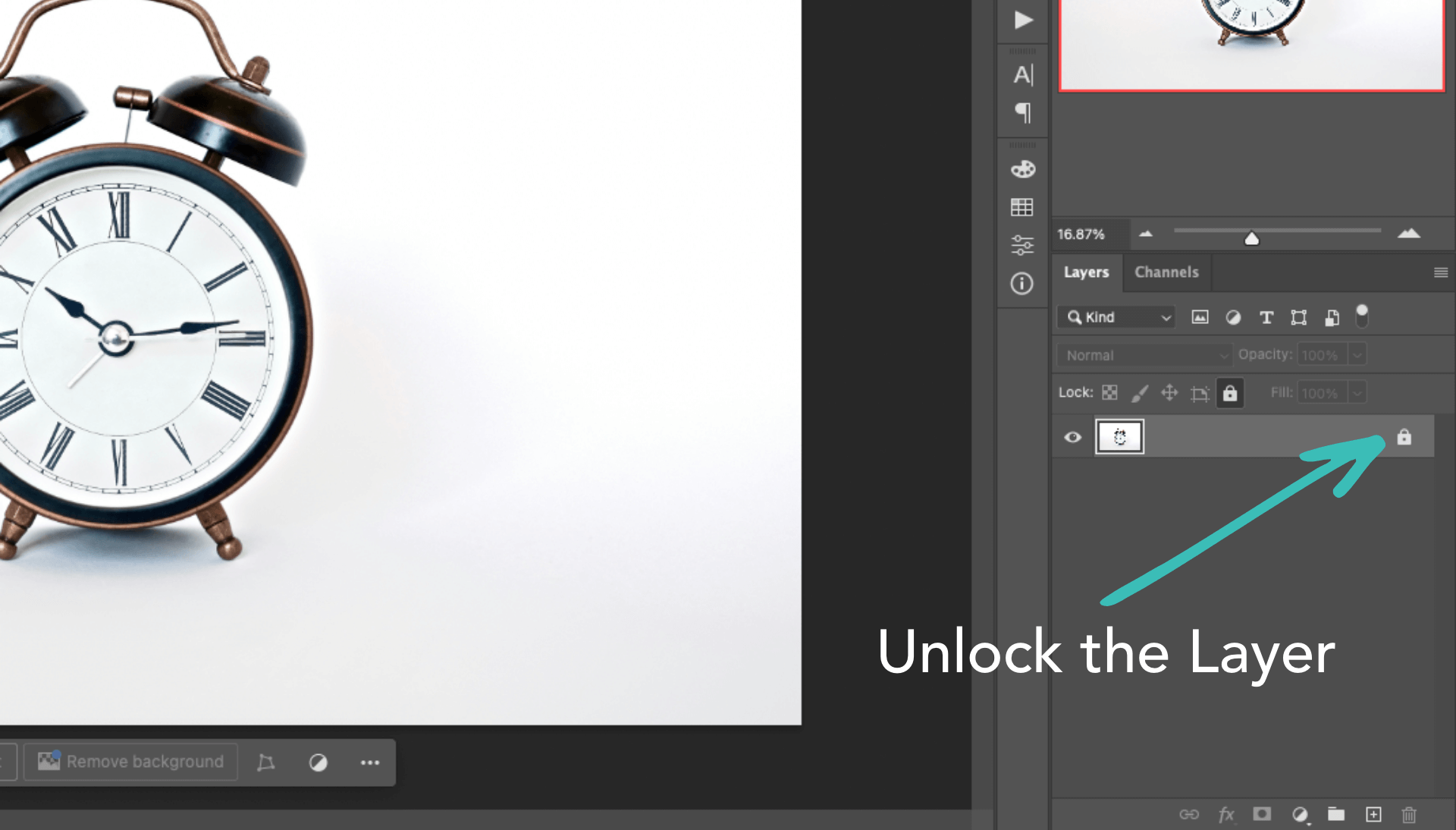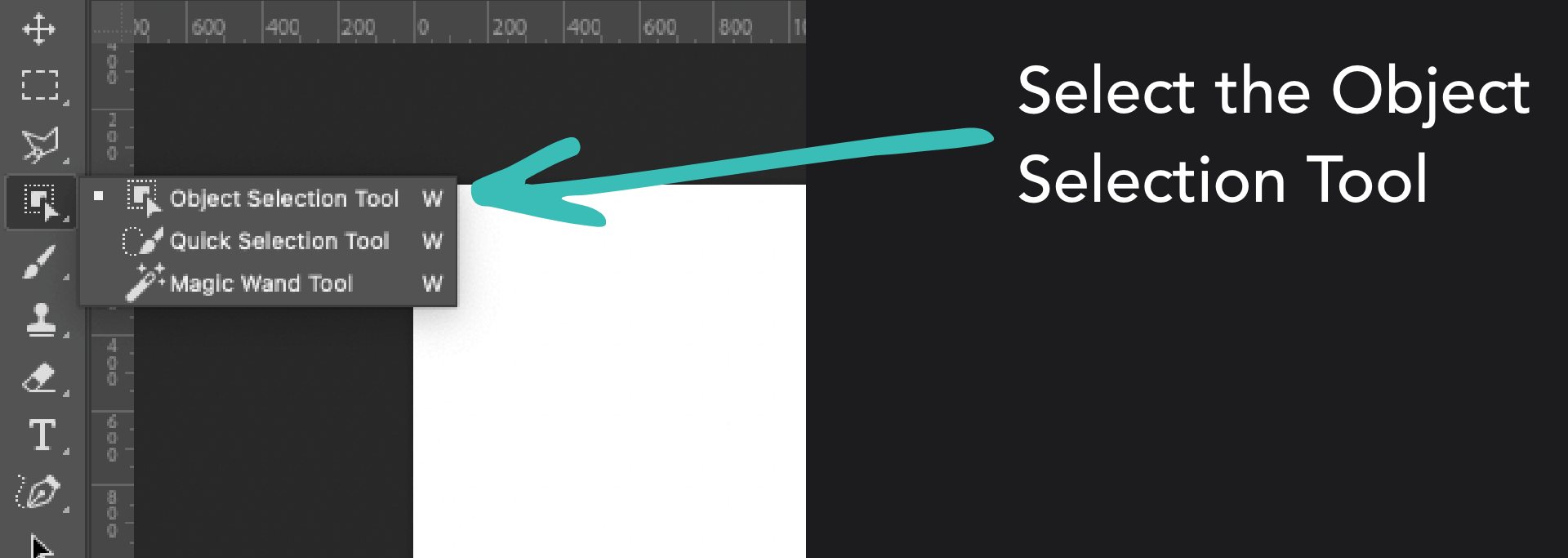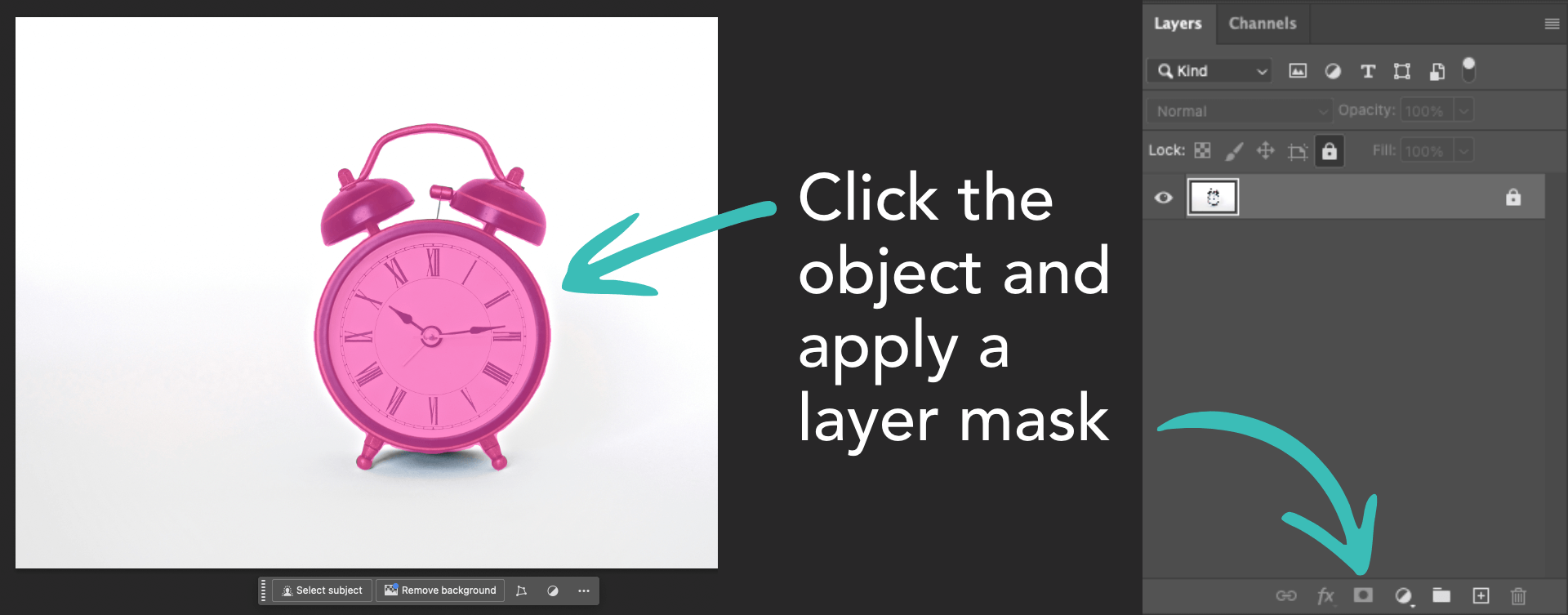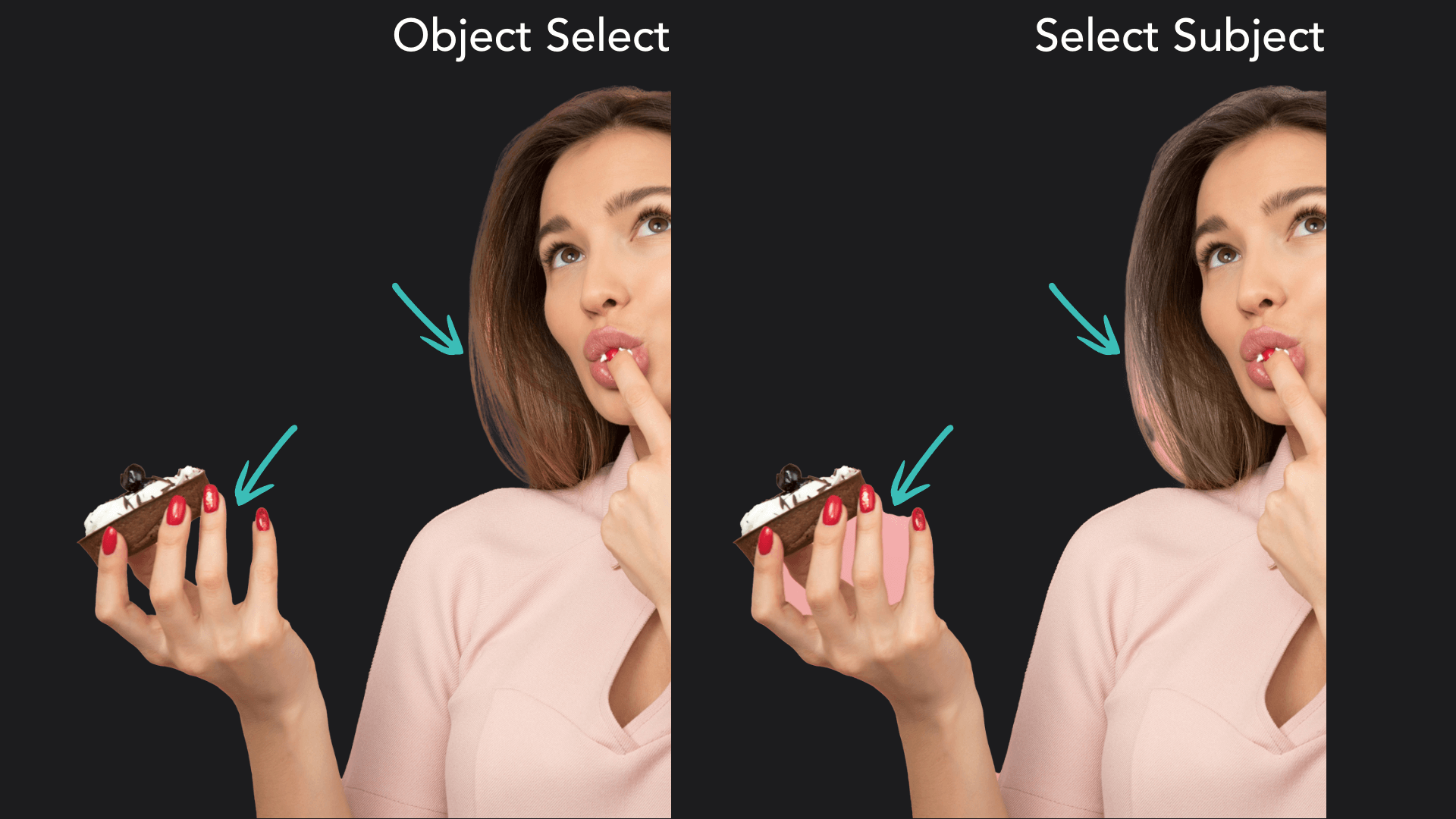The Quickest Way to Remove Backgrounds in Photoshop 2025
Learn how to remove backgrounds quickly and efficiently in Photoshop 2025 with this step-by-step tutorial. Discover why the Object Selection Tool outperforms the Select Subject feature for precise results. Perfect for beginners and professionals alike, this video will help you master Photoshop’s latest tools for seamless background removal.
Effortless Background Removal Made Easy: Master Photoshop’s Best Tools for Perfect Cutouts
Removing backgrounds from images has never been easier thanks to Photoshop 2025's advanced AI-powered tools. In this tutorial, you'll learn the fastest and most efficient method for achieving clean and professional results using the Object Selection Tool. Follow these simple steps and discover why this tool outshines the traditional Select Subject feature.
Step-by-Step Guide to Removing Backgrounds in Photoshop 2025
Step 1: Unlock Your Layer
Before making any adjustments, unlock your image layer:
Click the padlock icon in the bottom-right corner of the Layers panel.
Step 2: Activate the Object Selection Tool
Press W on your keyboard to bring up the selection tools.
Use Shift + W to cycle through the options and select the Object Selection Tool.
Hover over the object you want to isolate, and click on it. Photoshop's AI will automatically detect and create a selection around the object.
Step 3: Apply the Layer Mask
With your selection active, click the Layer Mask button at the bottom of the Layers panel.
Voila! The background is removed, leaving your object with a clean cutout.
Comparing Object Selection Tool vs. Select Subject
While the Select Subject button might seem like an easy alternative, it often falls short in terms of precision. Here’s why the Object Selection Tool is superior:
Example 1: Object Masking
The Object Selection Tool produces sharper, more accurate edges and avoids including unwanted shadows.
The Select Subject button can result in uneven masks, often including unnecessary elements like shadows or missing finer details.
Example 2: Handling Complex Edges
When working with subjects like a person holding an item (e.g., a cake), the Object Selection Tool does a better job of detecting intricate areas like gaps between fingers or loose strands of hair.
Pro Tip: Always zoom in to inspect your selection and refine the edges if needed for a professional finish.
Why Choose the Object Selection Tool?
The Object Selection Tool is a game-changer for quick background removal in Photoshop 2025. Its AI-powered accuracy ensures clean cutouts, making it ideal for projects requiring fast turnarounds. On the other hand, the Select Subject tool is better suited for basic tasks where precision isn’t critical.
Watch the Video Tutorial
For a detailed walkthrough of these steps, check out the accompanying video below. See the Object Selection Tool in action and learn additional tips for optimising your workflow.
Final Thoughts
If you’re looking for the quickest way to remove backgrounds in Photoshop 2025, the Object Selection Tool is your best bet. It’s precise, efficient, and perfect for both beginners and professionals. Mastering this tool will save you time and help you achieve cleaner results.
Don’t forget to subscribe to the YouTube channel for more Photoshop tips and tricks. If you found this tutorial helpful, share it with others and leave a comment with your thoughts!